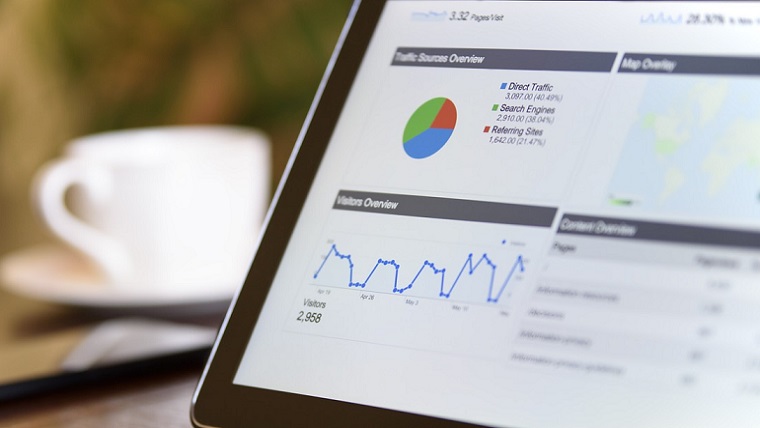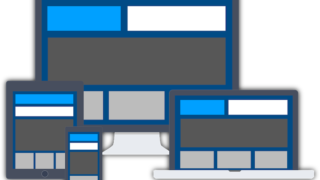「Google analytics」(GA)「Googleタグマネージャー」(GTM)を連携させることで、サイトのトラフィックやユーザー行動を効果的に分析できます。
やり方は2ステップと簡単。10分で完了します。
- googleタグマネージャーにGoogle analyticsのIDを設定
- サイトにGoogleタグマネージャーのタグを設定
GoogleタグマネージャーにGoogle analyticsのIDを設定
最初のステップは、GoogleタグマネージャーにGoogle analyticsのIDを設定することです。
Googleタグマネージャーの初期設定は、以下の記事を参考にしてください。
Googleタグマネージャーの使い方の詳しい記事はこちら
Google analyticsでID取得
Googleアナリティクスにログインし、新しいプロパティを作成します。プロパティを作成したら、「管理」をクリックし、「プロパティ設定」でトラッキングID(UA-XXXXXXXX-X)を取得します。
Googleタグマネージャーでアカウント・コンテナ作成
アカウントを作成(作成済みの場合は選択)したあと、コンテナを作成(作成済みの場合は選択)します。
コンテナーが作成されると、GTMコードが表示されます。このコードをウェブサイトの全ページに追加してください。通常は、<head>タグと<body>タグの直後に追加します。
Googleタグマネージャーの「タグ」から設定
左側ダッシュボードで「タグ」を選択します。その後、「新規」を選択し、「タグの設定」を選択し、「GoogleアナリティクスGA4」を選択します。
Google analyticsで取得した「トラッキングID」(UA-XXXXXXXX-X)を入力します。
トリガーの設定
「トリガー」を選択、「All Pages」を選択します。
「タグの名前」を入れて保存し、「公開」をクリックします。
サイトにGoogleタグマネージャーのタグを設置
Googleタグマネージャーの設定が完了した後は、サイトの設定を行います。
全ページにGoogleタグマネージャーのタグを追加します。
通常は、<head>タグと<body>タグの直後に追加します。
【参考サイト】【GA4対応】Googleタグマネージャーの登録と設置方法を解説(初心者必見)
応用編:イベントトラッキングやゴールの設定
必要に応じてイベントトラッキングやゴールの設定することもできます。
さらに詳細な解析を行いたい場合は、Googleタグマネージャーを使用してイベントトラッキングやゴールの設定を行うことができます。
例えば、ボタンクリックやフォームの送信、特定のページへの遷移などのイベントをトラッキングすることで、ユーザーのエンゲージメントをより詳細に分析できます。
まとめ
GTMとGAの連携により、ウェブサイトのデータ収集と分析が容易になり、効果的な最適化やマーケティング戦略を立てることができます。これらのツールを活用して、ウェブサイトのパフォーマンスを向上させましょう。